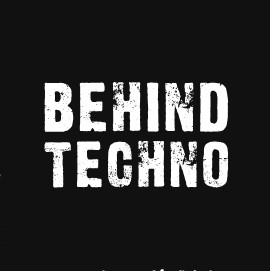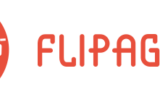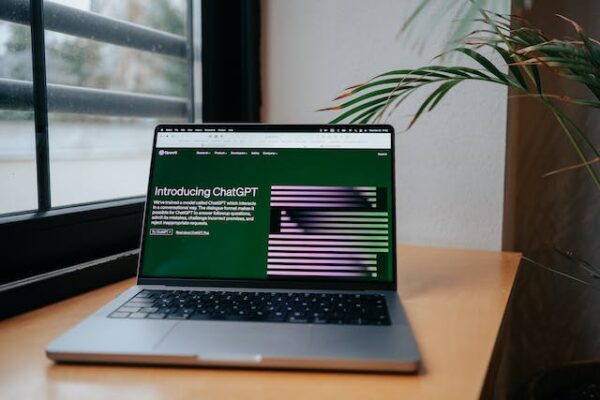While working on dual monitors productivity is increased but it can be confusing. The common problem many people face using dual monitors is that the mouse pointer appears on the wrong screen. They find it difficult to switch mouse pointer from one monitor to another.
It is irritating when you are working on an urgent project and the mouse pointer keeps disappearing.
If you are using it correctly no doubt dual monitors boost productivity and decrease wastage of time. When you have double space, you can work on two things at a time without the hustle of sorting windows and applications again and again.
However, if you are facing a problem in changing the direction of the mouse for your dual monitors, this article is all you need to read. We will provide you with a complete guideline on how to change mouse direction on dual monitors.
Common Problems With Dual Monitor Mouse Direction
Let’s say, while using a dual monitor you have two screens mainly a primary screen and a secondary screen. So the most common issue in using dual monitors is moving the mouse pointer from the primary screen to the secondary screen, that is from left to right. You may feel that your mouse cursor is stuck.
When your mouse pointer is not switching between the monitors smoothly it wastes your time and energy. When you are going through this stuck movement of the mouse pointer or uncontrollable movement of the mouse pointer between the monitors, you often lose your focus from the work. Therefore, before starting your work, you must make the right settings for your mouse with monitors.
Solution to change mouse direction of dual monitor
There are usually two solutions to this problem. If specifically, your mouse pointer is not moving from left to right monitor you can try physically switching the monitors. There is no specific logic for it so maybe this trick will work or maybe not.
The better solution is that you open the settings on your primary monitor by clicking the right button of the mouse. On the display setting system of your window, you can reach multiple display options.
You can further select the mouse direction option and customize it according to your preference for both screens. By making the appropriate settings you can easily move your mouse on both the screen. After customizing your mouse direction test if it is working on both monitors.
FAQS
1- How to change mouse direction on dual monitors Windows 11?
You can change the mouse direction on dual monitors by making appropriate changes in the display setting menu. In the display setting menu, select the multiple display option. Then further go to the changing Mouse direction option and customize it according to your need. After changing the settings click on the okay button and test if the mouse direction is working correctly.
2- How to change the direction of the mouse on dual monitors Windows 10?
Click on the display settings and go to the dual monitor option. Here, you will see an option for Mouse direction change. When you click on it you can change Mouse direction settings cognize with your dual monitor.
3- How to change mouse direction on dual monitors Mac?
When you want to set up dual monitors on your Mac by default both the monitors will show the same content. First, you go to the display setting and change the mirror display option. Afterward, you will select the mouse direction option and make appropriate changes.
Final thoughts
It’s all up to you whether you can change the physical position of your dual monitors or you can personalize display settings.
Most of the time people are not aware of the basic settings that can resolve their problem. We hope that our complete guidelines have helped you how to change the dual monitors mouse direction
If you can successfully resolve the mouse direction issues a dual monitor working setup can help you enormously in improving your productivity. Still, if you are facing any problems do let us know in the comments and we will love to guide you in resolving your issues.